1. Buat 2 objek kotak dengan jarak sesuai keinginan (saling berjauhan) dan ukuran yang berbeda. Beri warna kuning untuk kotak pertama sedangkan warna merah untuk kotak kedua. Adapun contohh akan seperti ini:
2. Aktifkan kedua kotak, lalu klik menu Arrange > Align and Distribute. Pada menu itu ada beberapa menu yang dibagi menjadi 6 fungsi pola rata. Pilih satu dari menu di bawah ini setelah itu tekan Ctrl+Z dan tekan menu lain di bawahnya.
- Align Left (L) : kotak merah berpindah di bawah kotak kuning dengan rata kiri
- Align Right (R) : kotak merah berpindah di bawah kotak kuning dengan rata kanan
- Align Top (T): kotak merah berpindah di samping kotak kuning dengan rata atas
- Align Bottom (B): kotak merah berpindah di samping kotak kuning dengan rata bawah
- Align Center Horizontally (E): kotak merah akan berpindah di samping kotak kotak kuning dengan rata tengah secara horizontal
- Align Center Vertically (C): kotak merah akan berpindah dibawah kotak kuning dengan rata tengah secara horizontal
4. Misal klik kotak kuning, lalu tekan P maka kotak kuning akan berada di tengah halaman lembar kerja baik secara horizontal maupun vertikal. Tekan Ctrl+Z, lalu klik kotak merah klik menu Center to Page Horizontally maka kotak merah akan berada di tengah halaman lembar kerja secara horizontal.
5. Sedangkan untuk Center to Page Vertically akan menghasilkan posisi objek dengan rata tengah dengan halaman lembar kerja secara vertikal.
6. Untuk fungsi Distribute, berdasarkan contoh penggunaannya, fungsi ini untuk meletakan kedua kotak tadi di sisi pinggir pada lembar kerja apakah sisi atas_bawah maupun sisi samping kanan_kiri. Cobalah melakukan percobaan pada menu distribute ini (jangan lupa centang Extend of page dan aktifkan kedua kotak dahulu).



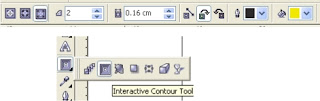


Terima kasih infonya ^^
BalasHapusHari saya uts TIK, minta do'anya.. :)